Configure your Mail Account as IMAP in iPhone/ iPad
1. In your iPhone, Tap Settings >> Accounts and Passwords >> Add Account and choose Other >> Add Mail Account
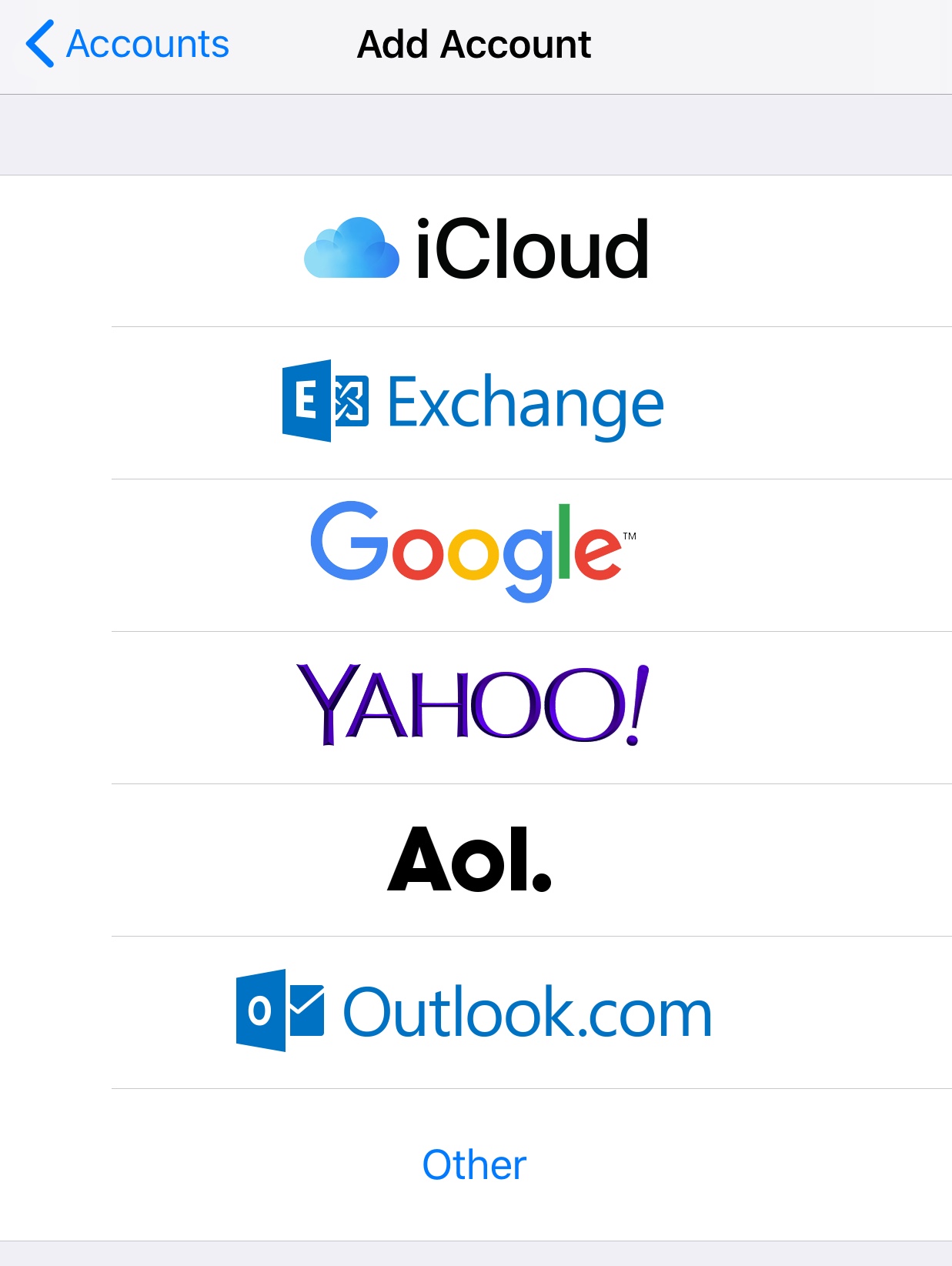
2. Provide your Name, Email Address, Password and a short description to the account. Tap Next
3. On the next screen, ensure that IMAP is selected in the top for account type.
4. In the Incoming Mail Server section, provide the details below.
-
Host Name : mail.domain.tld (e.g mail.loginet.ee if domain is loginet.ee)
-
User Name : Your Email Address
-
Password : Your account password
5. In the Outgoing Mail Server section, provide the details below
-
Host Name : mail.domain.tld (e.g mail.loginet.ee if domain is loginet.ee)
-
User Name : Your account email address (user@yourdomain.com)
-
Password : Your Password
6. The device connects to the IMAP server and authenticates the credentials provided by you. Upon successful authentication, the IMAP account is set up on your mobile device.
Troubleshooting IMAP Configuration in iPhone
Incoming Emails not getting synced:
1. In case you are unable to connect to the IMAP server, you may check the Advanced settings of the Incoming Server. Tap iPhone Settings >> Accounts and Passwords >> Tap the account
2. Scroll down and Tap Advanced
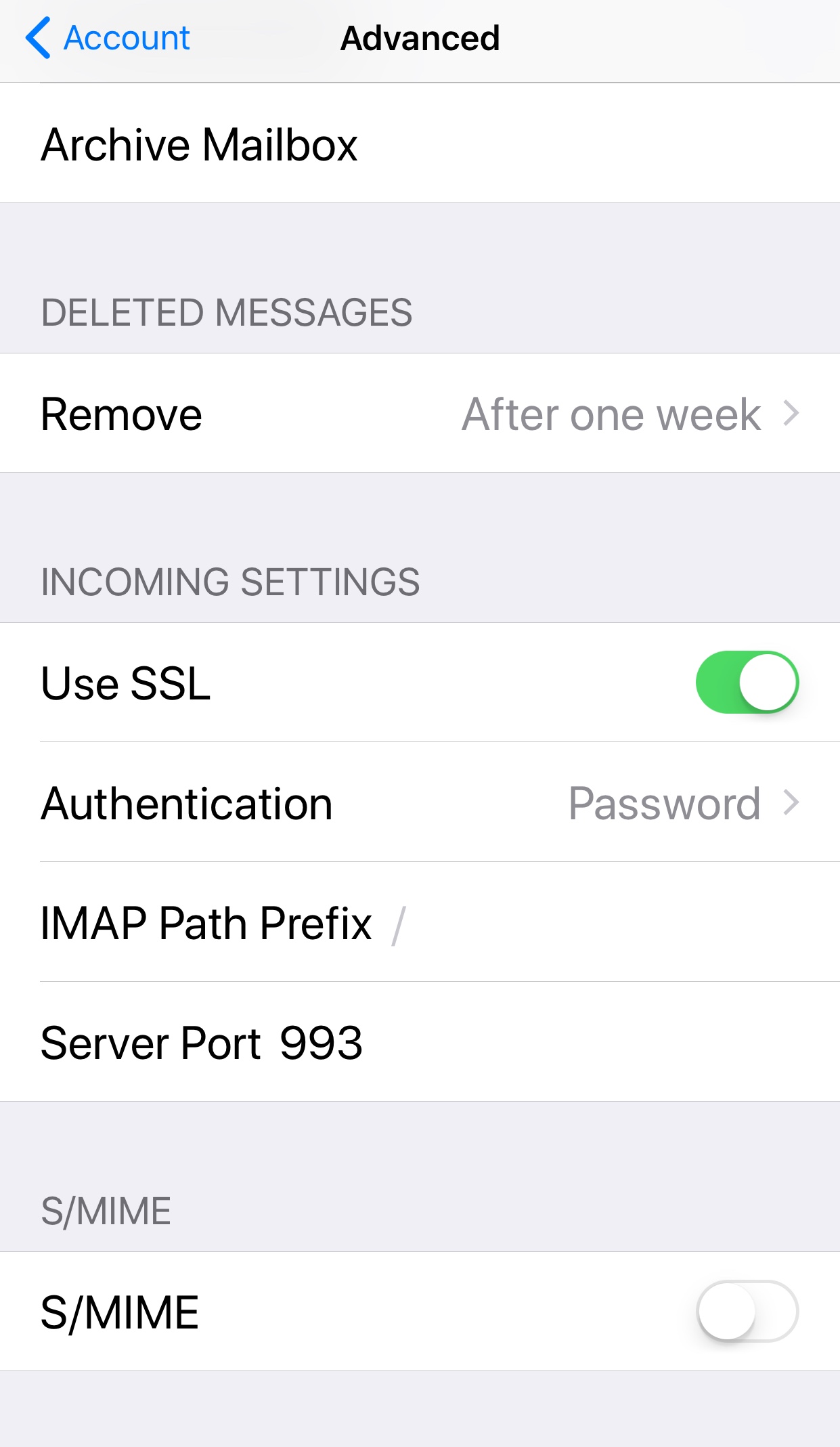
3. Make sure that Use SSL is turned on and the port number is 993.
Error Message: Unable to send message. Cannot connect to SMTP server
1. iPhone Settings >> Accounts and Passwords >> Select the account configured
2. Scroll down and select "SMTP" to check the SSL and Port details.
3. Ensure that Use SSL is turned on and the SMTP port is set to 587.